
- #Photo exif & watermark maker how to#
- #Photo exif & watermark maker android#
- #Photo exif & watermark maker software#
Now, in the settings menu tap the “Location” button.
#Photo exif & watermark maker android#
To do this in Android 4.4.x KitKat, open the Camera app and tap the round circle to the right of the shutter button, and from the resulting menu, tap the “Settings” icon.
#Photo exif & watermark maker how to#
How to Prevent Geotagging on Android and iOS Removing EXIF is a smart idea, particularly if you’re especially privacy-conscious however, as we mentioned, your biggest concern is most likely the geolocation information. You can prevent geolocation data from ever being stored in your images in the first place by turning it off in Android and iOS. Upon further inspection, we see that there’s nothing left in our photo’s properties except the most basic information. Once you’re happy, and have made any necessary adjustments, you can drag your photo(s) into the ImageOptim window and, as we mentioned, your photo’s EXIF metadata is instantaneously stripped, no questions asked, no buttons to click.

ImageOptim has a number of preferences you should explore before you get started. Luckily there are free options, perhaps the easiest of which is ImageOptim, for stripping your photos clean in OS X. If you use ImageOptim and you want to preserve the metadata in your photos, then we recommend you make copies. ImageOptim instantaneously strips and saves your photos, which saves you tons of time but will cause you to lose metadata that you might want to privately preserve. Of course, there’s still a ton of other information contained therein that you might want to excise.
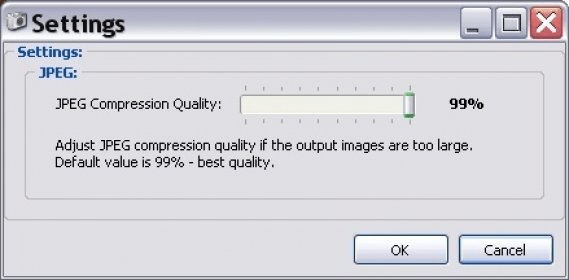
Then, click the “GPS” tab, and “Remove Location Info” at the bottom. Open your photo, select Tools > Show Inspector or press Command+I on your keyboard. You can remove the location data from photos in Preview.
#Photo exif & watermark maker software#
It’s easy to do this in Windows, but in OS X you’ll have to resort to third-party software if you want to easily and completely strip the metadata out of your photos. Alternatively, you can click “remove the following properties from this file” and then check the boxes next to each item you want to delete. Supports various common image formats including RAW format. Reads & writes EXIF, IPTC, XMP metadata and more.
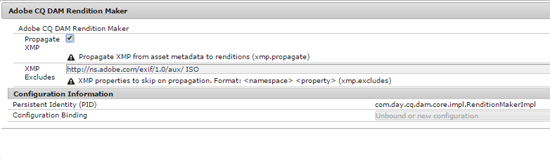
Listed below are a few reasons that make it the best metadata remover and editor. On the Remove Properties dialog, you can create a copy of your photos with “all possible properties” removed. Photos Exif Editor makes it possible to edit photo metadata of all images stored on your Windows PC quickly. If you want to add metadata, you can select values and edit the “Details.” If you want to strip the metadata from your photos, however, you want to click “Remove Properties and Personal Information” at the bottom of the properties dialog. To view and remove EXIF data in Windows, first select the photo or photos you want to fix, right-click, and select “Properties.” If your photo already has getotagging-or if you want to remove all of its EXIF data-you can do so after the fact. You cannot stop EXIF metadata from being added to your photographs, though you can prevent geotagging by simply turning it off in your camera or camera app.


 0 kommentar(er)
0 kommentar(er)
